この記事は2019年5月時点の情報になります。
LINEで写真を送受信する場合、今までは自動的に圧縮されて転送されていました。
高画質で送りたいという人向けにオリジナル画質で送れるようになったのが2016年5月頃。
ただし、この機能には若干落とし穴があります。
スマホのIPhone版LINEや、Chrome版LINE(ブラウザ版)では、オリジナル画質で一括送信はできますが、オリジナル画質で一括保存することはできません。
1枚1枚保存することは可能です。
Windows版LINE(PC版)を使うとオリジナル画質での一括保存ができます。
Android版やmac版は、すみませんが端末が手元にないので確認できません。
ここでは上記の事について詳しく説明していきたいと思います。

オリジナル画質で画像や写真を送る方法
保存の前に、オリジナル画質で送信する方法を確認します。
まず、オリジナル画質で送れるのはトークのみで、アルバムに追加する写真をオリジナル画質にすることはできません。
トークでは、写真を選択した後で左下の「ORIGINALのアイコン」にチェックを入れてから送信すればオリジナル画質で送ることができます。
この際、写真を選択して全画面にしないとアイコンの選択自体が出てこないので注意してください。
この画面のままだとORIGINALのアイコンが出てきません。
全画面にしてから写真を選択しましょう。
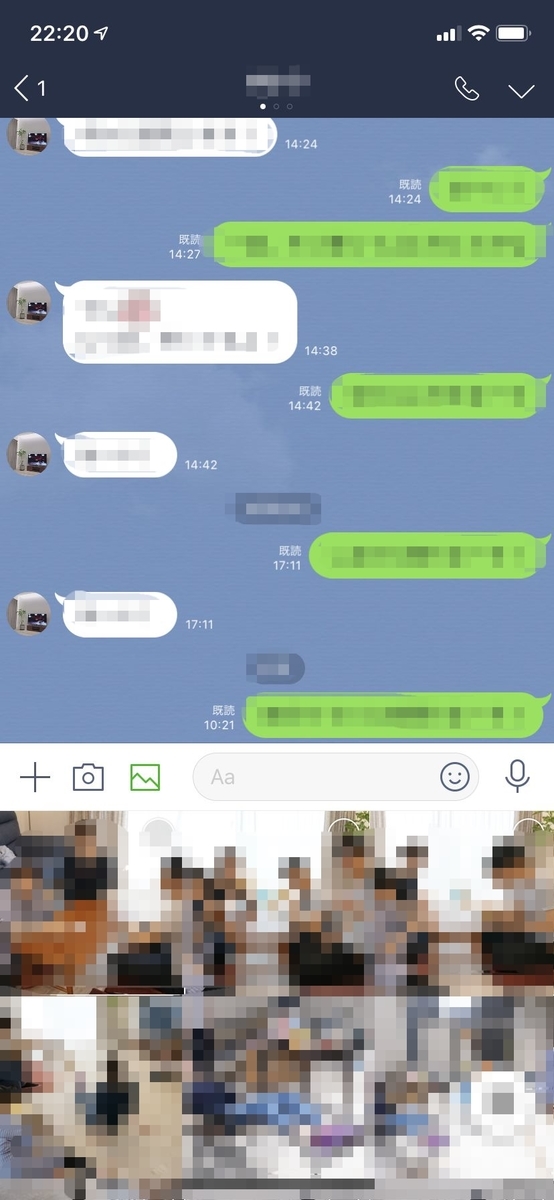
全画面にして1件選択すると左下にORIGINALのアイコンが出てきました。
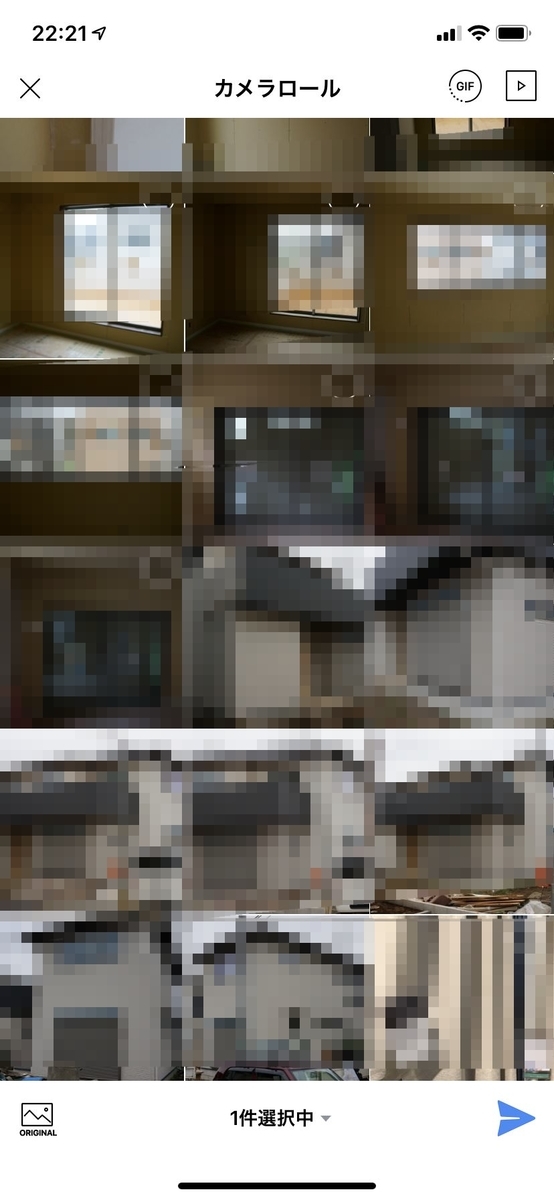
ORIGINALのアイコンを選択すると、「選択した写真をオリジナル解像度で送信します」というメッセージが出ます。
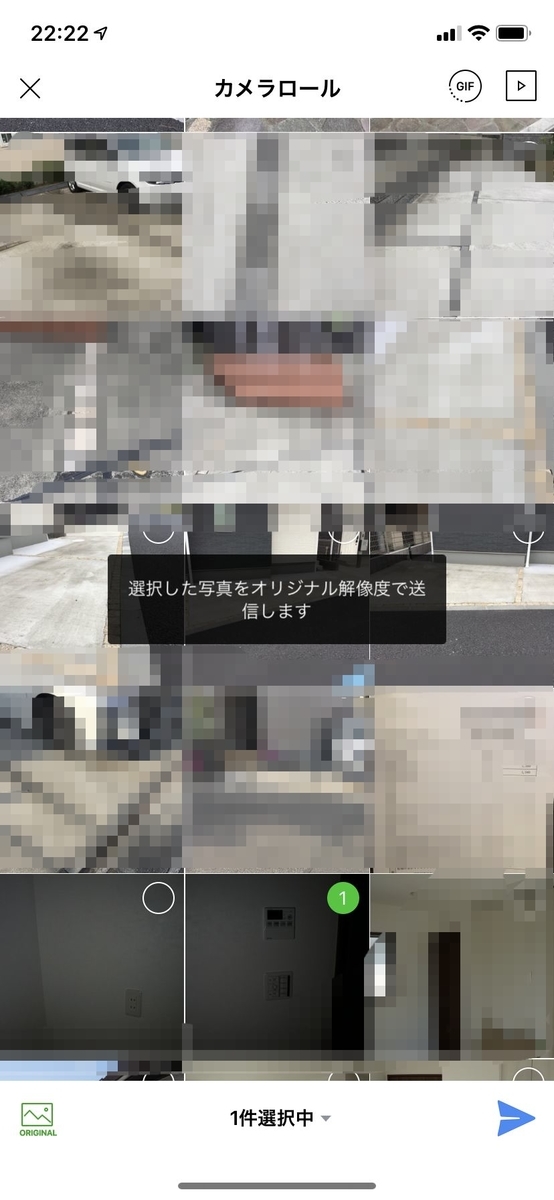
あとは、そのまま送信すれば複数枚でもオリジナル解像度で送ることができます。
問題になるのはオリジナル画質で保存するときです。
IPhone版LINE(IOS版)でオリジナル画質の写真を保存する
IPhone版の場合、オリジナル画質の写真は1枚づつ保存することはできますが、一括で保存することはできません。
トークで、相手がオリジナル画質の写真を送ってきたとします。
その写真を選択すると下記の画面になりますが、右下のボタンを押すとどこに保存するかの選択肢が表示され、その後にどの画質で保存するかの選択肢が表示されます。

どの画質で保存するかの選択肢です。
この選択肢が出ない場合は相手から送られてきている写真はオリジナル画質ではありません。

次に、一括保存のやり方を説明します。
※一括保存の場合、オリジナル画質での保存はできません
トーク画面の右上の∨マークを押すと、メニューが出てきます。
ここの「コンテンツ」を押すと、トーク画面で送られてきた写真や動画の一覧画面に映ります。

この一覧の画面で、右上の「選択」を押すと複数の写真・動画を選択することができます。
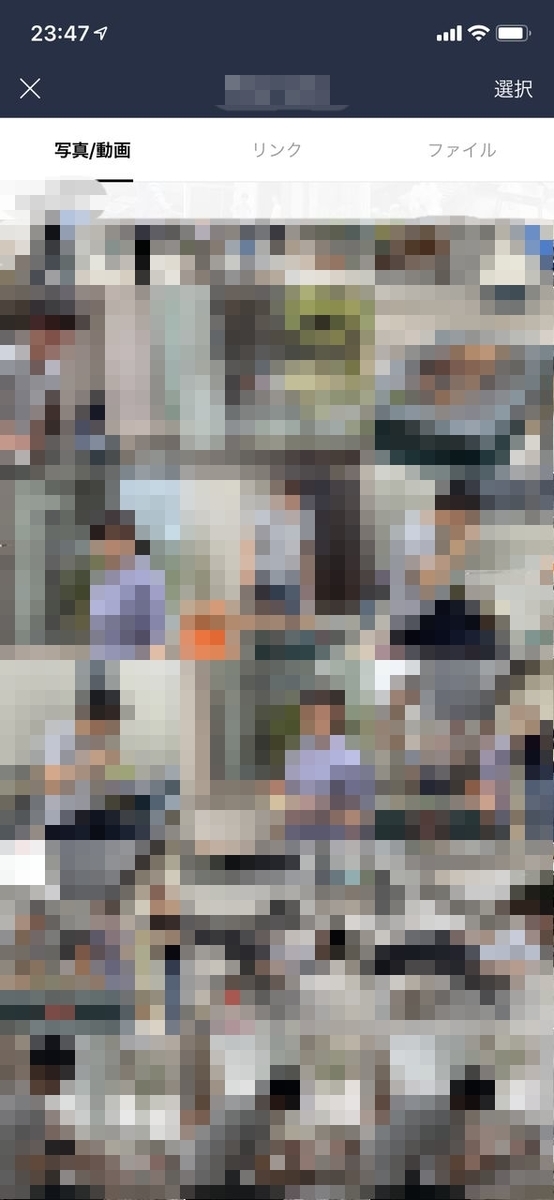
複数選択すると右下に保存のアイコンが出てきますが、これを押すと自動的に標準画質でのダウンロードが行われます。
もう一度お伝えします。
一覧に表示されているのがオリジナル画質の写真であっても、複数選択した状態で保存すると自動的に標準画質へ圧縮されたものが保存されます。
警告などは出ません。
どうしてこのような仕様なのかはわかりませんが、オリジナル画質の一括送信はできるのに、一括保存はできません。
1枚1枚保存するのであればオリジナル画質で保存することもできますが、何十枚もある場合、何度も保存場所やオリジナル画質で保存するかの選択肢が出るため、非常にめんどくさいです。
オリジナル画質で一括保存するためにはどうしたら良いか?
そもそもオリジナル画質の写真を取り扱うのであれば、LINEではなく他のソフトを使用するのが一番良いと思いますが、そのために他のソフトを使うというのも面倒です。
LINEでオリジナル画質の写真を一括保存できる手はないか考えてみました。
IOS版LINE以外で、Chrome版LINEも使用してみましたが、こちらも一括保存はできませんでした。
ネットを使っても、探し方が悪いのかもしれませんが、一括保存する方法は書いてありませんでした。
一括送信する方法は色々なブログに書いてあるのに・・・なんででしょうか。
そこで、Windows版LINEを使ったら普通に一括保存できたので、この記事を書くことにしました。
Windows版LINEでオリジナル画質の写真を一括保存する
Windowsのパソコンを持っていたら、Windows版のLINEを使うことができます。
ややこしい事に、Windowsで使えるLINEといっても普通のWindows版とWindowsStore版があるんですよね。
私が使用しているのは普通のWindows版なので、WindowsStore版で一括保存ができるかどうかはわかりません。ご了承下さい。
Windows版のLINEのトーク画面で、右上の「・・・」をクリックすると、コンテンツをまとめて表示の下に、「写真/動画」があるのでここをクリックします。
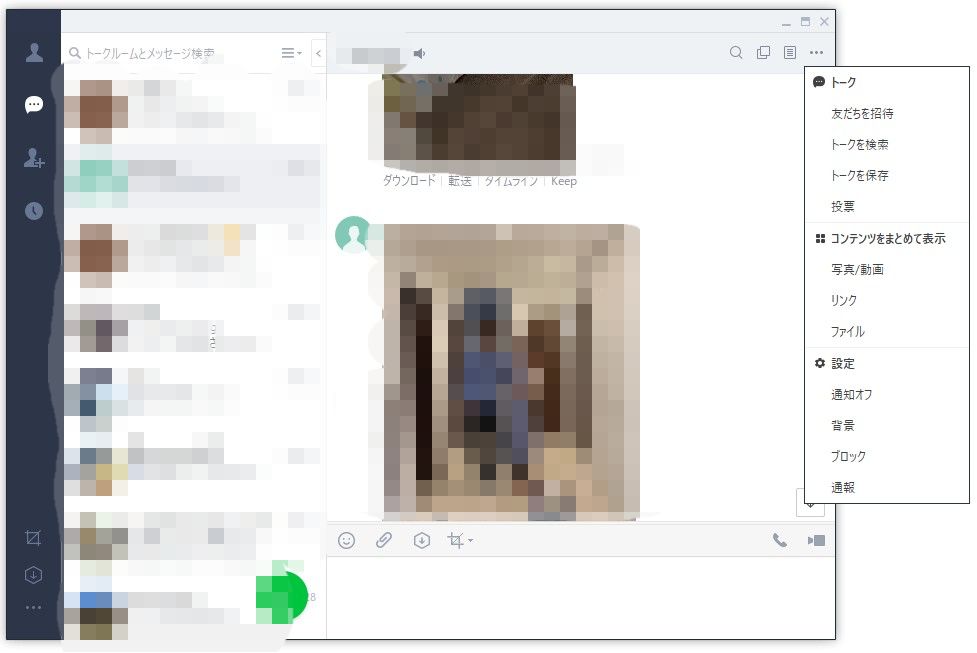
別画面で画像の一覧が表示されます。
画像の右上にカーソルを合わせるとチェックが入れれるようになるので、一括受信したい最初の画像を選択します。
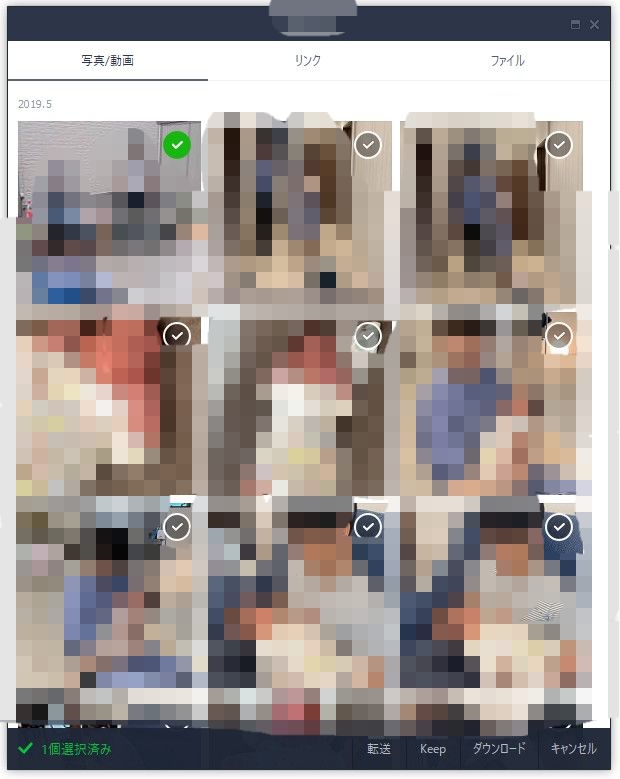
一括受信したい最後の写真を、Shiftキーを押しながらクリックします。
そうすると受信したい写真がすべて選択できるので、右下のダウンロードを押します。
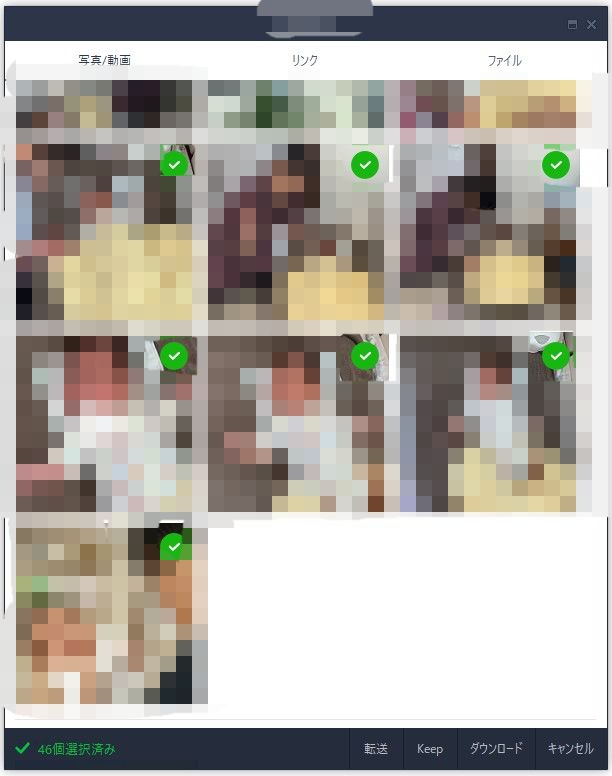
Windows版の場合、オリジナル画質で送信されていたら、自動的にオリジナル画質で保存されます。
標準画質かオリジナル画質かの選択肢は出ません。
これでオリジナル画質の写真を一括保存することができました。
やり方は以上になります。
スマホにオリジナル画質の写真や画像を一括で保存したい
スマホにオリジナル画質の写真を入れたいのに、パソコンに入れてもしょうがない。
パソコンを持っていないけどオリジナル画質の写真は欲しい。
という方へ。おっしゃる通りです。
写真はスマホに入れたいですよね。
参考までに私のやり方は、オリジナル画質の写真を大量に友人から送ってもらったときは、パソコンで一括保存してから、グーグルフォトにアップロードすることでオリジナル画質のままのデータを保っています。
グーグルフォトはLINEより圧倒的に高画質なデータを保存することができます。
その写真を見たい時は、スマホからグーグルフォトを開いて写真を見ています。
写真はもうIphone本体に保存するというよりグーグルフォトに入れるスタイルにしています。
スマホしか持ってない、またはパソコンを経由するのは嫌という方は、残念ながらLINEでオリジナル画質を一括保存する方法は無いようです。
- オリジナル画質で1枚づつ保存していく。
- 特別な写真だけ個別にオリジナル画質で保存して、それ以外は標準画質で一括保存する。
- そもそもオリジナル画質で保存することを諦めて標準画質で保存する。
のどれかになってしまうようです。
または、LINE以外のアプリを使用すれば色々な選択肢があります。
LINE以外で、オリジナル画質の写真や画像を送受信する
AirDropを使う
IPhone・IPad同士で近くにいるならAirDrop。
AirDropは画像も動画も無圧縮(オリジナル画質)で送ることが出来ます。
超高速だし、動画も無圧縮で送れる手段は少ないため重宝します。
参考:iPhoneでの「AirDrop」の設定方法と使い方 | iPhone Wave
ただし、IPhoneやIPad同士でないと送れないことはもちろん、Bluetoothで送るので近くにいないと送れない。送信先に表示されるまで時間がかかる人がたまにいる。大量のデータだと送るのに失敗する事がある。等のデメリットがあります。
デメリットを理解した上で使用するならベストだと思います。
ICloudで共有する
こちらは、AirDropに比べて遠くにいても共有することができますが、先ほどと同じようにIPhoneやIPad同士、またはICloudアプリをインストールした端末でないと送れません。
IPhoneを持っていてもICloudの設定をしているとは限らないので、結構人を選ぶことになります。
使い方も知らないとならないので、若干ハードルが高いイメージがあります。
私はICloudをメインに使っていないのであんまり使用しません。
やりたい人がいたらたまにやります。
参考:意外と便利、iPhone内の写真・ビデオを簡単に共有できる「iCloud写真共有」を徹底解説 容量不足の解消にも役立つ | アプリオ
それ以外の方法
これ以外ですと、GoogleフォトやSendAnywhere、Dropbox等を使った方法があると思いますが、送り側または双方がアプリをインストールしていないといけない、やり方にコツがあるなど、簡単にはできないのかなと思います。
最新のスマホはカメラが高画質なことをうたっていますが、データを送るときに意識していないと勝手に圧縮されてしまうし、オリジナル画質(非圧縮)で送るのも簡単にはできないというのは、困りものですね・・・。
終わりに
普段はこういったハウツー的な記事は書かないんですが、いくらネットで調べてもLINEでオリジナル画質を一括保存する方法が見つからなかったので、記事にしました。
記事の内容に誤り等ありましたら、コメントにてお知らせ頂けると幸いです。




コメント